Sending material master from source system to (800) to receiver (810)
Step 1: Define Logical system (SALE): is the representation of an R/3 or external system in SAP R/3 for the distribution of data to and from the R/3 System
Step 2: Assign client to Logical System
Step 3: Maintain RFC destinations (SM59): In the RFC Destination we provide the receiver system details(IP address) and log on details of the receiver client.
Step 4: Maintain PORT (WE21): is a logical representation of a communication channel in SAP.
It defines the medium of transferring data.
There are four types of ports that can be defined in R/3: tRFC, File, R/2, and Internet.
Step 5: Maintain outbound partner profile (WE20): is an identifier for a system used for communicating messages. There are four types of partner profiles: KU for Customer, LI for Vendor, B for Bank, and LS for Logical System. KU, LI, and B are used for EDI partners, while LS is used for ALE communications
Step 6: Maintain Distribution model (BD64)
Step 7: Run the Outbound Program
Receiver System
Step 1: Define Logical system (SALE)
Step 2: Assign client to Logical System
Step 3: Optional
Step 4: Optional
Step 5: Maintain inbound partner profile (WE20)
Step 6: Not Required
Step 7: Not Required
Standard Outbound Idoc Process for standard Message Type MATMAS
· Create the Logical System
Go to SALE transaction
Expand the Basic settings, Logical Systems
· Click on new entries.
Enter the logical system names as
SENDER -----LOGSYS1
RECEIVER---LOGSYS2
shown below in the screen.
Click on save button.
and click on back.
· Assign the Logical System(LOGSYS1) to Client 811, this is our sender system here.
Select the client -----sender and click on Details icon.
And then assign the logical system (LOGSYS1) -----sender to the client as shown below in the screen.
and click on back.
Then double click on 812 client and give LOGSYS2 as Logical System name for the receiver system.
=> Then maintain the RFC destination in SM59
· Go to SM59 and choose ABAP connections and click on create button.
· Give RFC Destination name as LOGSYS2 (any name can be given, but generally receiver logical system is preferred).
· Enter the Details as shown in the screens below:
· Maintaining the PORT.
Go to WE21
Select the Transactional RFC then click on create
Click on Enter.(here we can also create our own port name by selecting radio button own port name).
Then click on save .
Now the Port is created.
=>Then maintain the outbound partner profile in we20.
Goto we20.
Choose Partner Type LS and click on Create.
Enter the following partner details of the receiver .
=>Maintain the Distribution Model.
Goto BD64.
A Pop up window is displayed
Provide the short description and Technical name details as shown in the below screen.
A Pop up window is displayed
Provide the short description and Technical name details as shown in the below screen.
Now select the “ Master Data Distribution” and click on “Add Message Type” button.
Provide the sender and receiver details.
If the Partner profile is not created manually through we20.
Then , goto ‘Environment’ in the menu and click on generate partner profile.
The following screen is displayed
Then , goto ‘Environment’ in the menu and click on generate partner profile.
The following screen is displayed
Click on Execute.
We have completed the outbound settings, so therefore we can send the Idoc.
Inbound Configuration Settings:
Since here we are 811 and 812 clients are from the same server we have already created
We can see the sender and receiver systems in the transaction ‘SALE’.
Now LOGON to 812 client.
Goto the transaction WE20, select Partner Type LS and click on Create button.
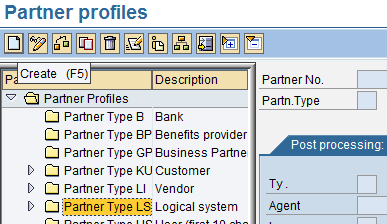
Provide the Details in the fields shown below and click on Inbound Parameters
And click on SAVE button.
The Inbound configuration settings are also completed so therefore we can check the idoc list now in the client 812 and see the received idoc .
To send the idoc through the standalone program, Goto BD10.
Provide the Material and Message Type.
Click on execute.
Double click on the idoc to see the details of the particular idoc.
Let us now see the inbound idoc.
Logon to the client 812.
Execute the Transaction code WE05/WE02.
To see the inbound idoc, provide ‘2’ in the direction box.
The list of inbound idocs are generated as shown below.
So, the idoc has been successfully received at the client 812.

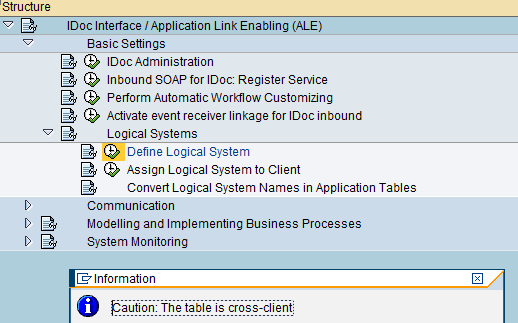




























No comments:
Post a Comment